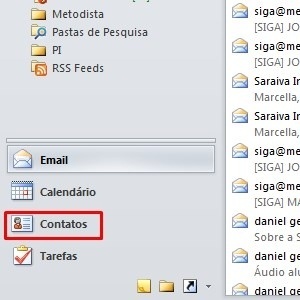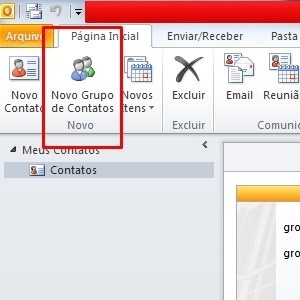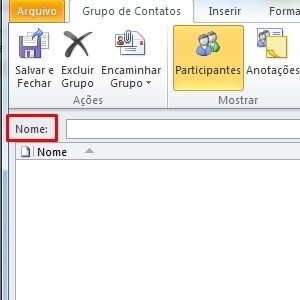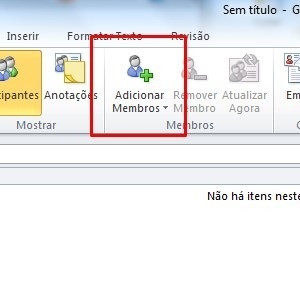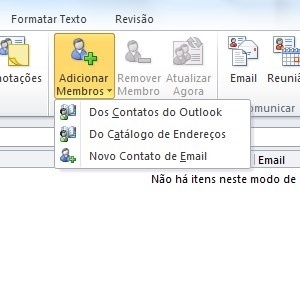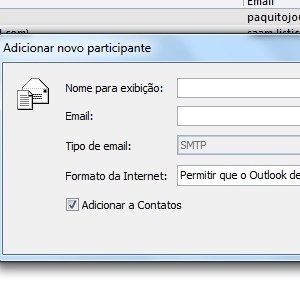Se estiver a utilizar o Chrome num computador, os
marcadores podem ser apresentados numa barra na parte superior de cada página
Web. Pode também adicionar, remover ou reordenar os itens na barra de
marcadores a qualquer momento.
Mostrar ou ocultar a barra de
marcadores
Para ativar ou desativar a barra de marcadores, siga
estes passos:
1.
No canto superior direito da
janela do navegador, clique no menu do Chrome.  .
.
2.
Selecione Marcadores > Mostrar barra de marcadores.
Pode também utilizar os atalhos de teclado Ctrl
+ Shift + B (Windows
e SO Chrome)
Organizar a barra de marcadores
Pode selecionar os itens a apresentar na barra de
marcadores.
Adicionar marcadores
Pode
colocar mais itens na barra de marcadores ao encurtar ou ao remover as
respetivas etiquetas. Proceda do seguinte modo:
1.
Clique com o botão direito do rato (Windows) ou faça
Control + clique (Mac) no marcador que pretende editar.
2.
Selecione Editar.
3.
No campo "Nome", introduza um nome mais
curto. Em alternativa, elimine completamente o nome, de modo a que apenas um
favícone seja apresentado na barra.
4.
Clique em Guardar.
Onde estão os meus favoritos?
Em alguns navegadores como o Internet Explorer ou o
Safari, os "favoritos" são denominados "marcadores" no
Chrome. Além da barra de marcadores, os marcadores são armazenados em dois
locais:
Menu de marcadores: menu do Chrome  > Marcadores
> Marcadores
Gestor de marcadores: menu do Chrome  > Marcadores > Gestor de marcadores
> Marcadores > Gestor de marcadores
- Importar
marcadores do Firefox, do Internet Explorer ou do Safari
Para importar marcadores existentes do Mozilla
Firefox, do Internet Explorer ou do Safari, siga estes passos:
1.
No canto superior direito da janela do navegador, clique no menu do Chrome .
2.
Selecione Marcadores > Importar marcadores e
definições.
3.
Selecione o programa que contém os marcadores que pretende importar.
4.
Clique em Importar.
5.
Clique em Concluído.
Locais onde os marcadores importados são apresentados:
Se não tiver criado quaisquer marcadores no Chrome, os marcadores são
importados diretamente para a barra de marcadores, normalmente encaixada sob a
barra de endereço.
Se já tiver marcadores no Chrome, os marcadores são importados para uma
nova pasta designada "Importado do Firefox" (ou do IE ou do Safari).
Pode ver os marcadores ao clicar no menu do Chrome e ao selecionarMarcadores.
Exportar marcadores do Chrome
1.
No canto superior direito da janela do navegador, clique no menu do Chrome .
2.
Selecione Marcadores > Gestor de marcadores.
3.
Clique no menu "Organizar" no gestor.
4.
Selecione Exportar marcadores.
O Chrome exporta os marcadores sob a forma de um
ficheiro HTML que pode posteriormente importar para outro navegador.